Connecting to the database cluster with pgAdmin
The psql client is not the only client for Postgres. For example, pgAdmin 4 provides a rich graphical interface for working with Postgres databases. In this step, we'll show you how to connect to the database cluster you created in the previous step using pgAdmin 4.
Assuming the cluster is ready, you'll see it as created in the Clusters view.

The pgAdmin project allows you to inspect, monitor, manage, and query your cluster's databases from a desktop or web UI. Download and install pgAdmin 4 on your local system. Run the application. It opens with a home screen which includes a Quick Links section. Click Add New Server.
You'll need the cluster credentials to connect to the database. Back at the Console's overview, select the lock icon on the right-hand side of the cluster entry to view the credentials. The lock icon is a short-cut to the Connect tab of the full cluster view. (You can also click the cluster name to view the full cluster details and then click the Connect tab.)
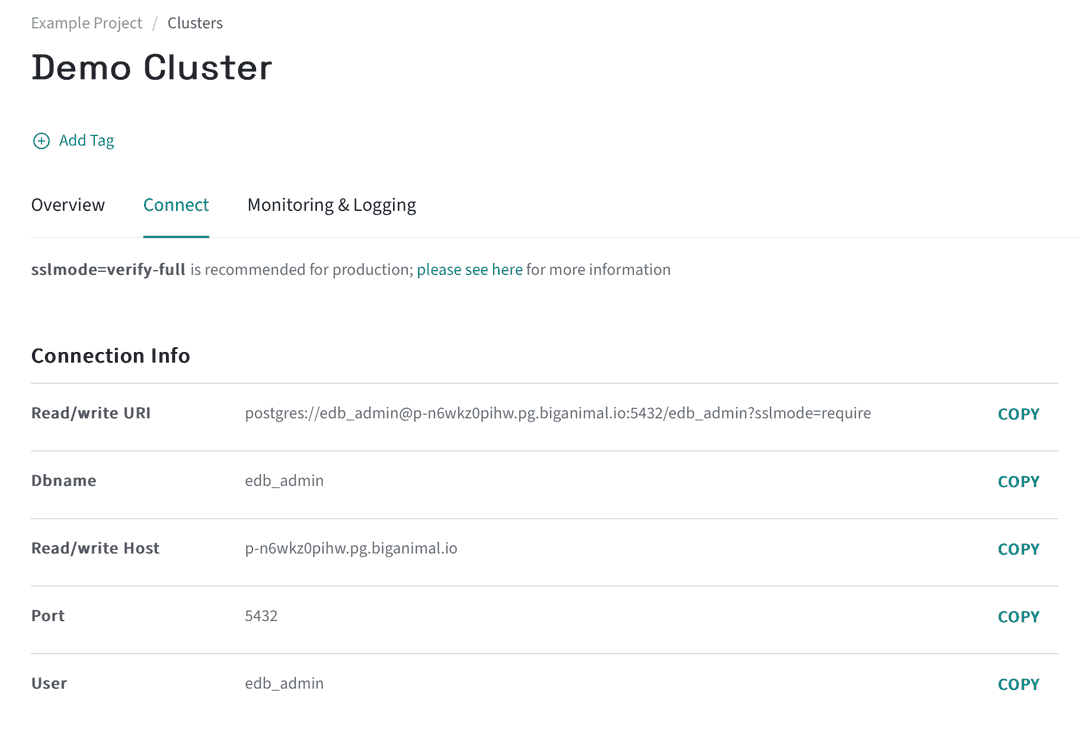
Assuming that you are using psql as your Postgres client as suggested in the previous step, we will proceed to connect to the database cluster.
From the welcome page of pgAdmin, select Add New Server. You're prompted to configure the connection.
Enter a name for the name field (or use the name you previously gave to your cluster!), and then select Connection.
- In the Host name/address field, enter your cluster's hostname. This is the value in the Connect tab's Read/Write Host field.
- In the Maintenance database field, enter
edb_admin. This is the value in the Connect tab's Dbname field and is the database that pgAdmin initially connects to. - In the Username field, enter
edb_admin. This is the value in the Connect tab's Username field and is the user that pgAdmin connects with. - In the Password field, enter the password you provided when configuring your cluster. You may want to save this for convenience while testing.
- Select the SSL tab, and change SSL mode to Require.
- Select Save.
At this point pgAdmin tries to establish a connection to your database. When successful, it displays the dashboard along with the list of available databases on the left.
You are now connected to the database cluster. To be precise, you are now logged in as the edb_admin user of the edb_admin database. Treat this user as a superuser and be careful with what you do. You can create new users and databases, and do anything else you need to do with the database.
Could this page be better? Report a problem or suggest an addition!