SUMMARY:This article reviews how to begin using Toad Edge by Quest for environments with multiple databases. It walks through the steps of connecting Toad Edge to a PostgreSQL database.
- Creating a connection
- Objects in the GUI
- Closing connections and reconnecting
Toad Edge by Quest is a well-acknowledged tool for environments that have multiple databases. According to the Quest, Toad Edge supports EDB Postgres Advanced Server, MySQL, MariaDB, Amazon Redshift (beta), and PostgreSQL. This makes it a very handy tool to have on one’s system.
You can download Toad Edge from Quest’s website to try it out:
https://www.quest.com/products/toad-edge/.
Since this is a GUI-based tool, it is easy to use. Covering all the features would not be possible in a blog post, but we will review what we need to use in our daily routine as a DBA.
Creating a connection
Toad Edge has a very user friendly interface that leaves nothing to be explained. But I will still try to guide you. You can create or manage your existing connections from the top left button, labeled Connect. From here, click on New Connection, which opens up a dialogue.
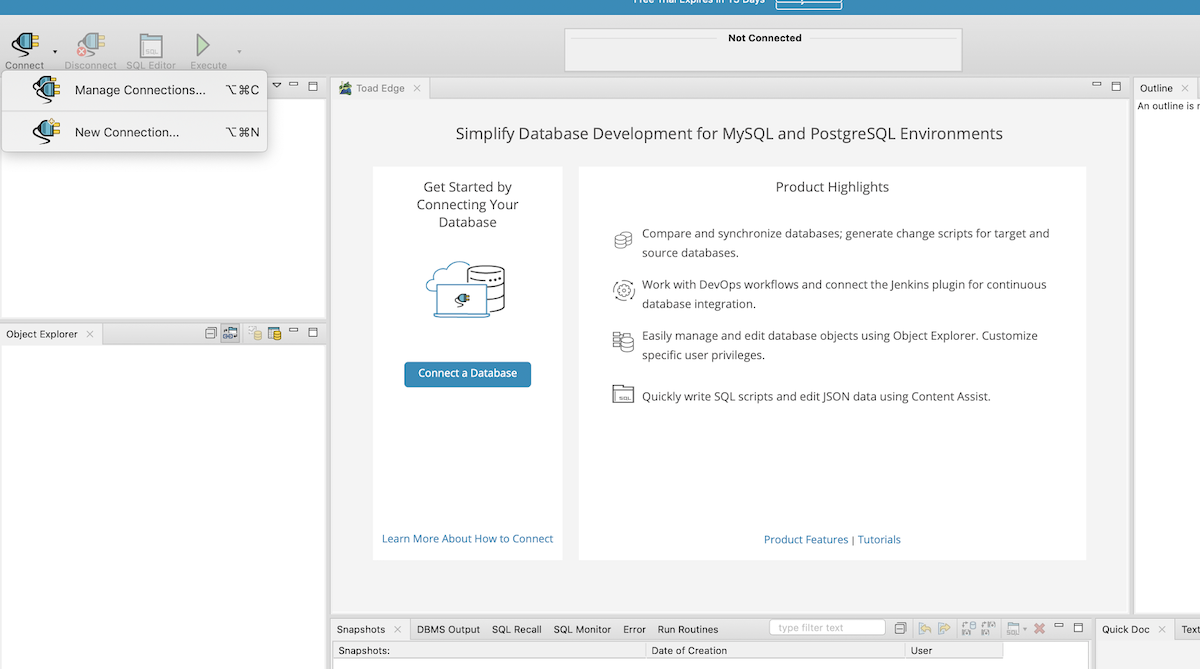
To begin creating a new connection, choose the database you want to connect with. We will start by selecting PostgreSQL:
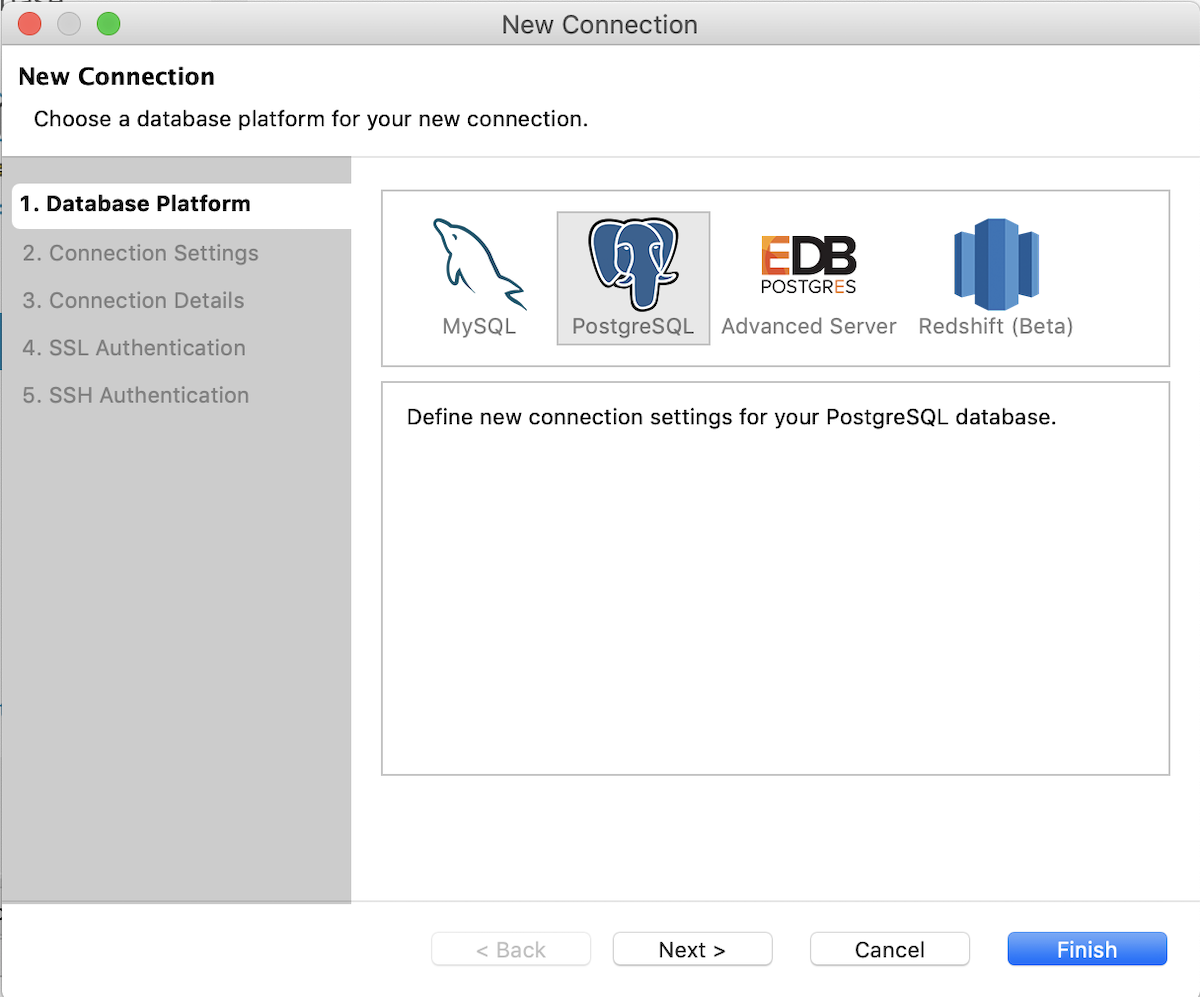
After clicking Next, you will get the option to provide details for the host and database:
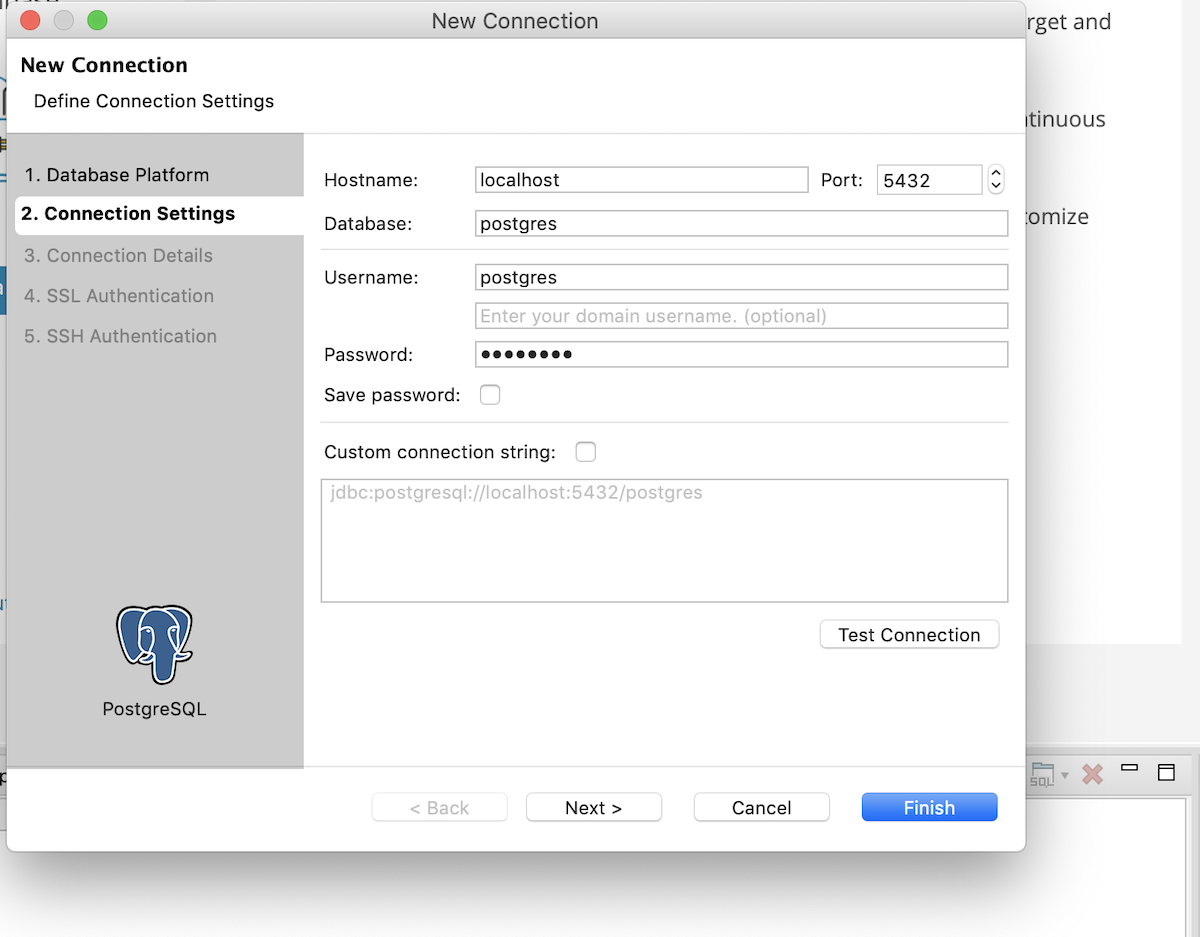
Once these details are entered, you can click on Finish as this will be enough to connect. If you do have a requirement of connecting with an SSL or SSH connection, you can provide the details in the subsequent tabs. But for basic authentication, the information provided above should get you through.
Objects in the GUI
After completing these steps, you should see your database available under the Connections tab:
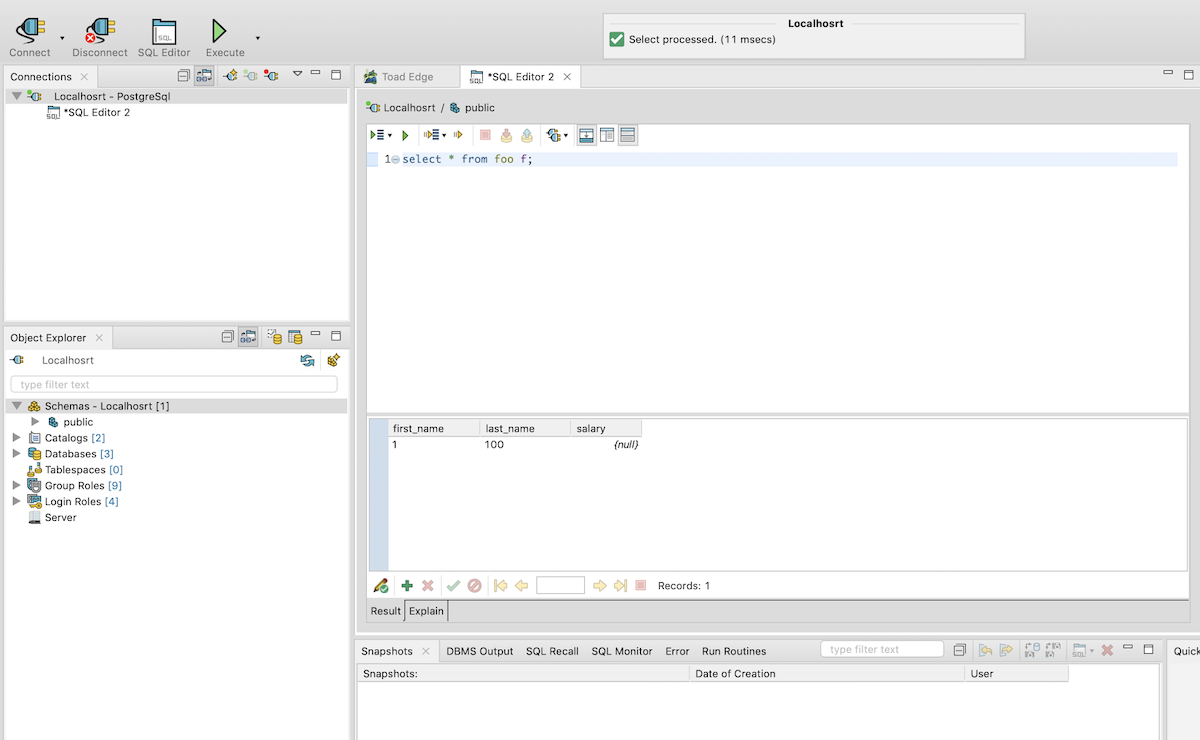
There are four main areas in the GUI you will need to use in order to manage and work on your PostgreSQL database:
1. Connections: This is populated with the databases you are connected to. Here you can click and select the database that you want to work with.
2. Object Explorer: This will show you the objects that fall under the connected database. It will list all the database’s users, databases, procedures, and functions.
3. SQL Editor: This will be your work area and you will do all the SQL’s DML and DDL operations in this window.
4. Result: This will display the results of the commands that you execute in the SQL Editor.
Closing connections and reconnecting
Closing the connection and reconnecting is straightforward in Toad Edge.
For disconnecting, it has a dedicated button in the user interface, and a single click will close all the connections to the selected database.
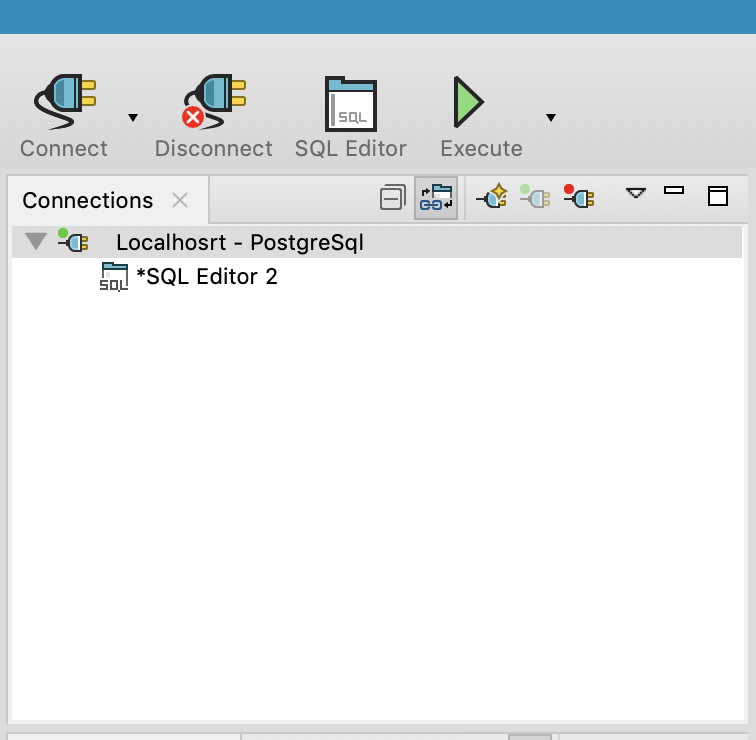
To reconnect, there are two methods. The first is to select the database from the list and then connect. It will open a dialogue box to enter the password (if you haven't saved it):
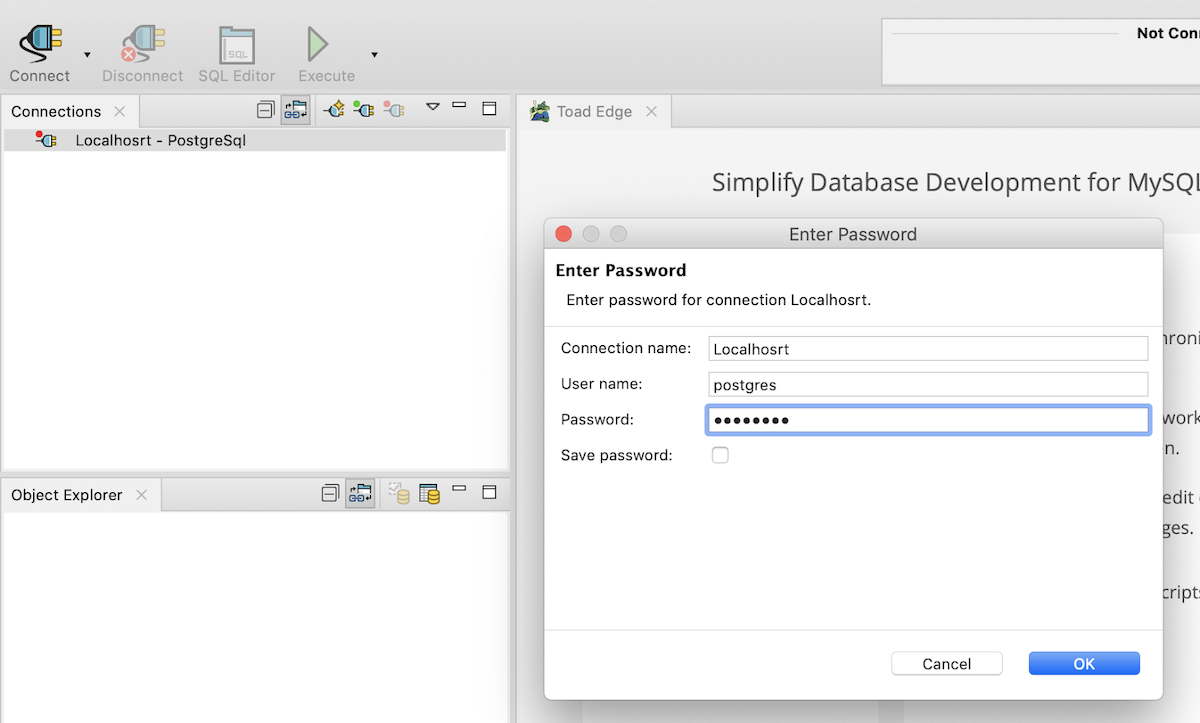
The second option is to right-click on the database and then select Connect. Once again it will show you the dialogue box to provide the password:
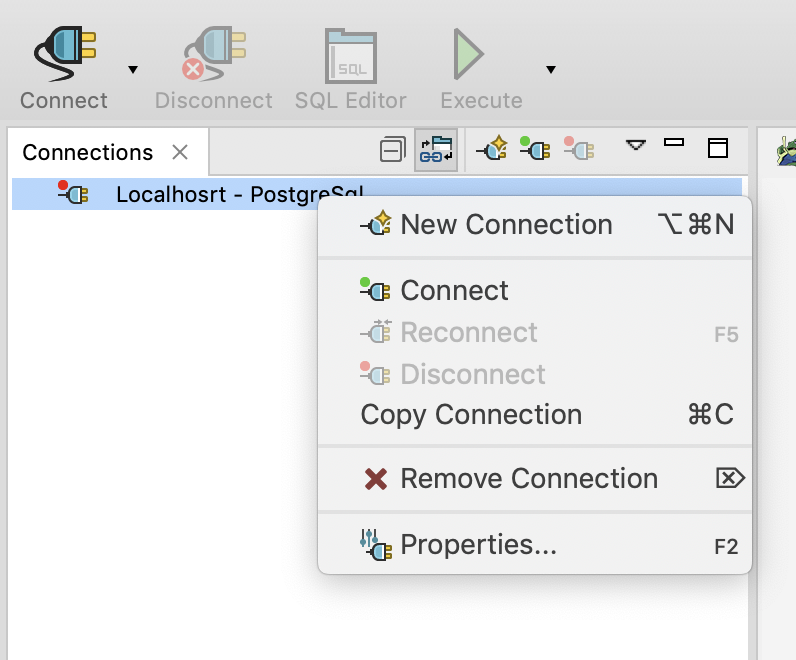
This should get you started with using Toad Edge.